こちらの記事では、「無料の動画編集ソフトを使って、初心者でも超簡単に動画を作れる方法」をご紹介しました。
この記事はその続編になります。
上記のページで作った動画にさらに手を加えて、もっと素敵な動画にしていきます。
すごく簡単にできますので、ぜひ一緒に手を動かしてみてください。
[br num=”1″]
作っているのはこんな動画です。
必ず、こちらのページを先にやってから、その続きでこのページをご覧くださいね。
>>無料の動画編集ソフトを使って、初心者でも超簡単に動画を作れる方法
動画の作り方続き
写真の表示時間の設定
1枚の写真を何秒間表示させるか?はここで設定します。
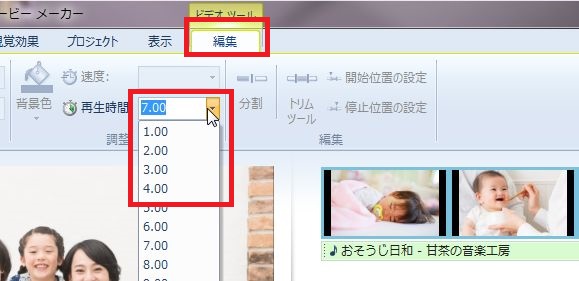
[br num=”1″]
1枚1枚個別で設定することができます。
該当の写真をクリックして選択状態にしておいてから、このメニューで設定すればOKです。
1枚1枚が面倒ならば、全部を選択して、一度に設定することもできます。
何も設定しなければ、デフォルトは7秒で設定されています。
[br num=”1″]
どのくらいのスピードで写真を表示させるかは、動画のコンセプトによりますが、
アルバムのように写真を1枚ずつ見せていくタイプの動画であれば、長めの方が思い出に浸ることができます。
[br num=”1″]
写真と写真の間の演出の設定
次の写真に移るときに、ただ普通に切り替わるよりは、何かしらの演出があると素敵な動画になります。
「前の写真が細かく破れて次の写真が現れる」とか「次の写真がサイコロのように回転して現れる」などです。
そういう演出はここで設定します。
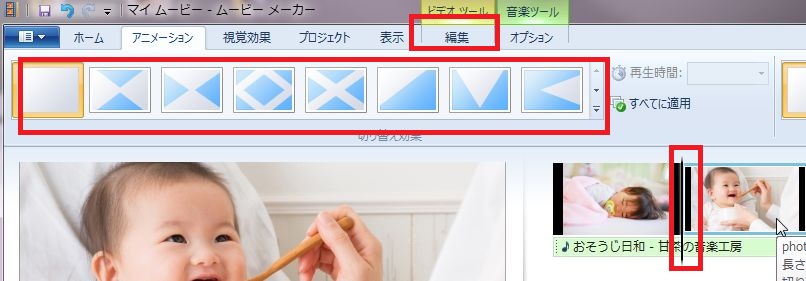
[br num=”1″]
右側で、演出をつけたい写真をクリックして選択状態にしてから、メニューを選択します。
そうすると、洗濯した写真とその前の写真の間に演出が入ります。
どんな演出がつくのか?は実際に設定してみて確認してください。
クリックすると簡単なプレビューが現れます。
1枚1枚設定するのが面倒な場合は、写真を全部選択して、同じ演出を設定することもできます。
[br num=”1″]
写真の動きの設定
サンプル動画を観ていただくとわかるのですが、静止画のはずの写真が微妙に動いていますよね。
この設定はここからできます。
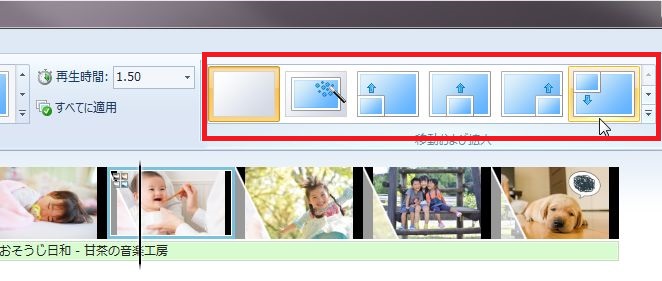
[br num=”1″]
今までと同様、設定した写真を選択した状態で、メニューから選びます。
右に動いたりズームしたり…と、けっこうな種類があります。
面倒な場合は、写真全部を選択して、自動設定を行うと、ランダムに動きをつけてくれます。
私はいつもこれでやってます。
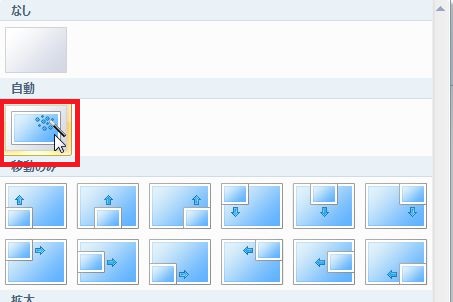
[br num=”1″]
音楽をフェードアウトする方法
写真が少なくて、音楽の尺が余ってしまう場合は、フェードアウトさせれば恰好がつきます。
音楽の設定は、このメニューから行います。
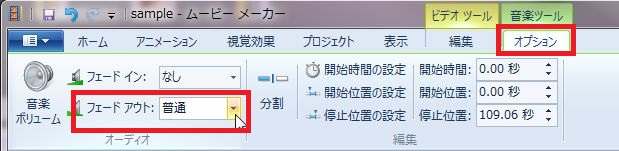
[br num=”1″]
音楽を選択した状態にしないと、このメニューは表示されませんのでお気を付け下さい。
(編集画面の、音楽のグリーンのラインをクリックすると選択状態になります)
[br num=”1″]
文字を入れる方法
最後の写真に「おじいちゃんおばあちゃんありがとう♪」というメッセージを表示させてみました。
これのやり方をご説明します。
文字はここをクリックすることで入力可になります。
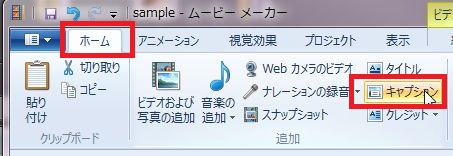
文字を入れたい写真をクリックしてから文字を入れてくださいね。
[br num=”1″]
文字はこの紫のラインで表示されますが、変なタイミングで入ってしまったら、つかんで動かせばどこにでも動きます。

[br num=”1″]
文字の内容は、プレビュー画面に直接入力します。
文字の位置も、プレビュー画面で動かすことができます。
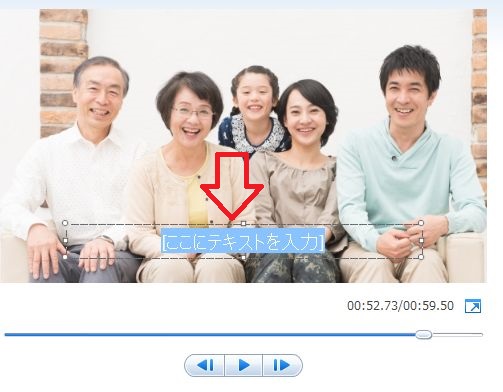
[br num=”1″]
文字のフォントや色などは、ここで設定します。
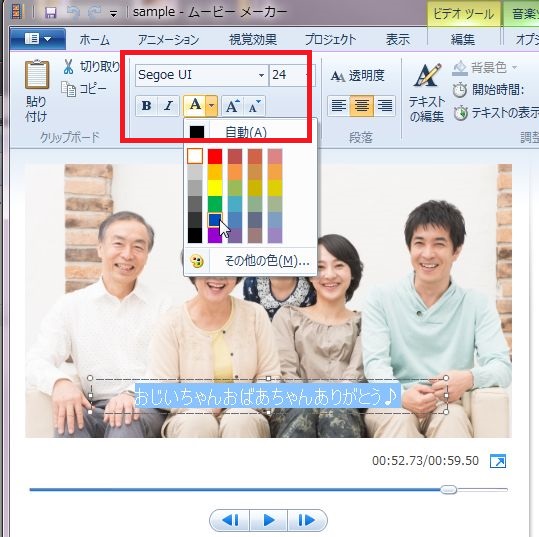
[br num=”1″]
ここで、文字に枠がつきます。
目立つようにしたい場合は枠をつけると効果的です。
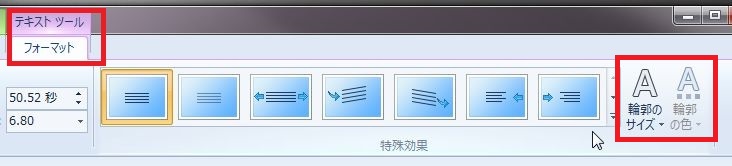
[br num=”1″]
文字の演出をここから選ぶことができます。
横から出てきたり、キラッと光ったり、いろいろな演出がありますので試してみてください。
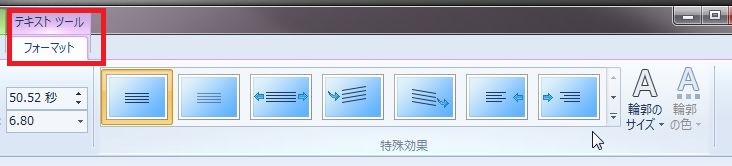
[br num=”1″]
文字を表示させておく秒数はここで設定できます。
自分で数値を入力することによって、ロゴのようにず~~っと表示させておくこともできます。
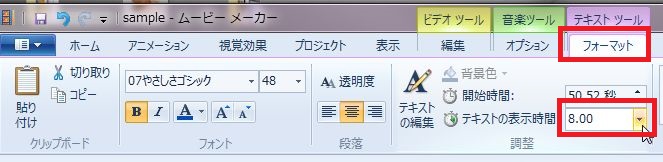
[br num=”1″]
最初にタイトルをつける方法
一番最初の写真がないところに、タイトルをつけることができます。
タイトル画面は、ここをクリックすることで表示されます。
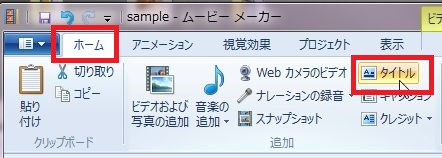
[br num=”1″]
このようにタイトルが挿入されました。
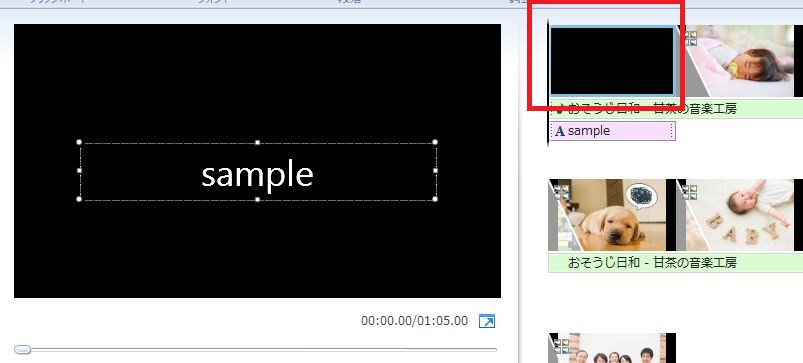
[br num=”1″]
プレビュー画面に直接文字を入力して、好きなタイトルに変更します。

[br num=”1″]
タイトルの効果は、右上のここからつけることができます。
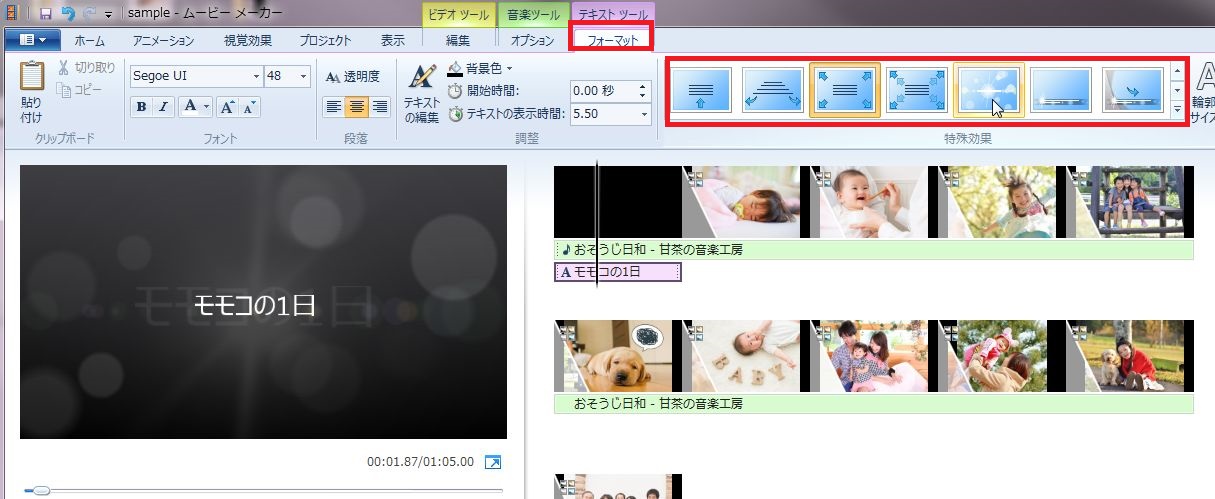
完成しました!
これで動画が完成です。
難しいことはしていませんが、これだけでも十分、思い出になる動画になりましたよね。
動画ファイルに変換する方法
最後に、作成した動画をmp4に変換する方法をご紹介します。
(今の状態ではまだ、ムービーメーカーのファイルにすぎません)
[br num=”1″]
メニューのここから変換します。
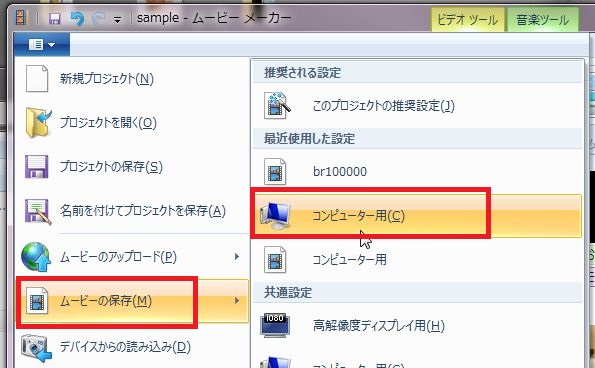
[br num=”1″]
好きな名前で保存して、この表示が出たら完成です。お疲れさまでした。

[br num=”1″]
まとめ
もうすでに、ムービーメーカーの機能はほぼ網羅していますので、あとは、あなたのアイデア次第。
動画というのは、テクじゃなくてアイデアなんです。
どんな動画にしようか?をまず考えて、それを実現するにはどの機能を使えばいいか?を考えます。
私もこの無料ソフトで、かなりの数の動画を作ってお友達にプレゼントしたりしてきました。
アイデア次第で感涙にむせぶ動画も作れますので、ぜひチャレンジしてみてください。
[br num=”1″]



コメント